 (Large Image (SUSE Linux 9.1 Personal) 1024x768)
(Large Image (SUSE Linux 9.1 Personal) 1024x768)(Large Image (SUSE Linux 9.1 Personal) 1024x768)
SUSE Linux 9.1 の詳細については <[M.D.L] SUSE Linux 9.1 My First Impression> に纏めています。
SUSE Linux 関連のニュースについては <[news] SUSE Linux 関連> に纏めています。
この page は <[VM]: Virtual Machine 総合窓口> の特設 page です。
SUSE Linux 9.1 Personal の ISO image 版で Install を行ってみました。
(Large Image)
Install に関して、殆どこれといった作業は必要ありませんでした。VMware 4.5.1 の場合と異なり「TEXT MODE」でのインストールの必要性が無く、そのままデフォルトのグラフィカルなインストーラーでインストール出来ました。
以下はグラフィカルなインストーラー画面のキャプチャです。
(Large Image)
日本語による Install も問題ありませんでした。優秀です。
(04.06.22 : 記載)
どうやら SUSE Linux 9.1 Personal の ISO image の配布を開始したようです。どう考えても FTP によるインストールよりも ISO image の方が簡単で苦労なく Install 出来ます。通常は ISO ファイルでの Install をお勧めします。
以下のサイトより ISO image を入手することが出来ます。
Install 方法については FTP Install とほぼ同じです。FTP 設定を行わない分、かなり楽になります。
VMware 4.5.1 では非サポートであった SUSE Linux 9.1 でしたが、程なく 04.06.11 に正式対応した VMware 4.5.2 が公開されました。
(Large Image (FTP) 1024x768)
折角なので追試してみました。
『ゲストオペレーティングシステムの選択』の設定では「SUSE Linux」を選択しました。これ以外の Install 手順としては 1〜7 までの方法で変わりません。気をつけて欲しい所は未だに Novell や KDDLab の Mirror を使用しようとしても途中で Install がコケてしまいました。Mirror すべきファイルが揃っていないのでしょうか。理由は分かりません。
今回は「ftp.gwdg.de (134.76.11.100)」の「/pub/linux/suse/ftp.suse.com/suse/i386/9.1/」にあるファイル群を利用しました。
殆ど enter キーだけで作業が終わるはずです。うーん、便利。
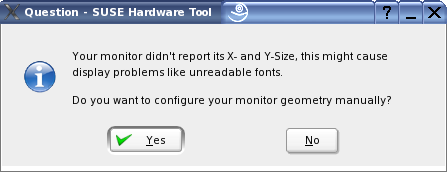
(04.06.13 : 記載)
SUSE Linux 9.1 (FTP 版) を Install しました。
(Large Image)
[International mirrors(SUSE LINUX)] より近場の mirror を利用します。今回は ftp://ftp.novell.co.jp/pub/suse/suse/(or ftp://ftp.kddilabs.jp/Linux/packages/SuSE/) を例に挙げています。
※実際は Install には「ftp.gwdg.de (134.76.11.100)」の「/pub/linux/suse/ftp.suse.com/suse/i386/9.1/」を使用しています。上記のサイト(Nobell, KDDLab)を利用して Install は行えませんでした。私が Install テストを行っていた時にはまだ Mirror が終わっていなかったのかもしれません。
『ファイル(F)』→『新しい仮想マシン(N)...』にて『新規仮想マシンウィザード』を使用します。
今回の設定は以下の通り。
ftp://ftp.novell.co.jp/pub/suse/suse/i386/9.1/boot/boot.iso より boot.iso ファイルを download します。
通常、boot.iso を CD-R に焼いて Install を開始するのですが、VMware では ISO ファイルより boot することが可能ですのでこの機能を使用することにします。
2. で download した boot.iso をファイルで起動するよう指定します。
boot.iso を hdd image のあるディレクトリ下に置き、『VM(M)』→『設定(S)...』を選択します。『CD-ROM1 (IDE 1:0)』の『接続』の設定を『ISOイメージを使用(I):』に変更し、イメージファイルを boot.iso と設定します。
(Large Image)
これで boot.iso を CD-R に焼くことなく boot することができます。
起動画面で Installation 画面が表示されます。
この時に [F2] キーを押して『800x600』→『Text Mode』にしてください。この設定を行わないと後々 YaST が化けまくります。この現象は SUSE Linux 9.0 でも再現するらしく、VMware の Guest OS Install Guide にも Text Mode による install が記載されていました。
(Large Image)
今回は『Installation』を選択しました。
最初 CD1 を用意しろとの指示 (Please make sure that CD number 1 is in your drive!) がありましたが無視しました。『Back』を選択しました。『Manual Installation』でも大して状況は変わらないようです。
まず Network board を認識させます。
『Main menu』内の『Kernel modules (hardware drivers)』→『Load network card modules』の中の『pcnet32』を選択します。『Module "mii" loaded successfully!』→『Module "pcnet32" loaded successfully!』と表示されるはずです。
(Large Image)
『Loading data into ramdisk (53300 kB)』と表示されれば Download が始まった証拠です。しばらく待ちましょう。KDDLabs は国内人気の site ですので接続出来ないこともあります。接続出来ないメッセージが続いた場合、他の mirror を探すことも検討してみましょう。
『English (US)』で Install を継続してください。言語に『Japanese』を選択すると化けまくりました。
『Evaluating package selection...』で固まるのは仕様なのでしょうか(Novell と KDDLab はここで固まります)。かなり待ちます。 本来なら Time zone を変更したい所ですが、また固まるのは勘弁なのでそのまま『Accept』を押しました。
SUSE Linux の Install 終了後、VMware Tools を Install します。
VMware Tools のみ Install を行いました。この場合、VMware Tools の Install 中に /usr/bin/vmware-config-tools.pl を実行するか?についての問い合わせに対して [no] と入力します。
X Window の設定は SaX2 で済ましましたし、今回も共有フォルダ(hgfs) は使用出来ないでしょう。VMware の今後の対応に期待しています。
(04.06.06 : 記載)
<Home> → <Development Room> → <[VM]: Virtual Machine 総合窓口> → <[VM]: SUSE Linux 9.1>
Copyright (c) 2004 Makoto NARA (Mc.N), All rights reserved.
<Terms of Use>